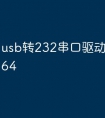将电脑显示器连接至笔记本电脑只需以下步骤:关闭设备,连接线缆,打开设备,检测显示器,调整显示设置。连接完成后,即可扩展或镜像显示器。

如何将电脑显示器连接至笔记本电脑
将电脑显示器连接至笔记本电脑是一个简单直接的过程,可以快速实现多屏工作环境。以下步骤将详细指导您如何操作:
所需设备:
- 外接电脑显示器
- 连接线(HDMI 线缆、DisplayPort 线缆或 USB-C 线缆)
步骤:
1. 关闭笔记本电脑和显示器
为了安全起见,请先关闭笔记本电脑和显示器。
2. 连接线缆
将连接线缆的一端插入显示器的视频输入端口(例如 HDMI 或 DisplayPort),另一端插入笔记本电脑上的相应视频输出端口。
3. 打开显示器和笔记本电脑
打开显示器和笔记本电脑。
4. 检测显示器
Windows 操作系统通常会自动检测到外接显示器。如果没有,请按照以下步骤手动检测:
- Windows 10/11:右键单击桌面,选择“显示设置”。
- macOS:单击 Apple 菜单,选择“系统偏好设置”,然后选择“显示”。
5. 调整显示设置
在显示设置中,可以调整以下设置:
- 显示分辨率:选择与显示器最佳匹配的分辨率。
- 显示方向:如果显示器是纵向的,可以将其旋转为横向。
- 扩展或镜像:决定是将显示器扩展为笔记本电脑显示屏的扩展,还是将其镜像。
6. 完成连接
完成必要的调整后,您已成功将外接显示器连接至笔记本电脑。
提示:
- 如果您的笔记本电脑没有专用视频输出端口,可以使用适配器或扩展坞来连接显示器。
- 某些笔记本电脑支持多显示器连接。在连接第二个或更多显示器之前,请检查您的笔记本电脑手册。
- 使用高品质的连接线缆以确保最佳视频和音频质量。