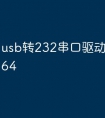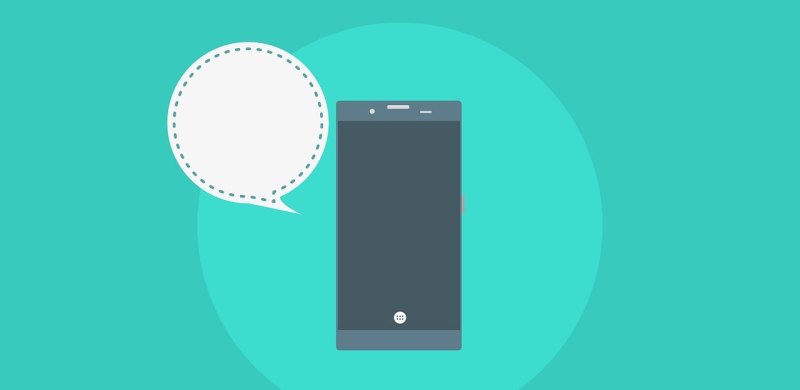索尼笔记本重装win10系统教程在面对Win10系统运行缓慢或性能下降的情况时,除了购买新电脑外,另一种选择是加装固态硬盘,这可以使电脑恢复流畅的操作和强大的性能。通过加装固态硬盘,不仅可以提升电脑的速度和响应性,还可以增加数据存储的稳定性和安全性。但你知道在加装后怎么重装系统吗?接下来小编就以索尼笔记本怎么装win10为例,跟大家分享下详细的操作过程。
一、重装win10所需的工具1、激活系统的工具2、系统版本:windows 10专业版3、装机工具:电脑店u盘启动盘制作工具(点击红字下载)二、重装win10的准备工作1、准备一张安装介质:无论是 CD/DVD还是 U盘都可以作为安装介质,这里小编建议使用U盘。2、检查 BIOS设置:确保 BIOS中的安全启动设置为 Off,以便 Win10安装程序可以识别您的安装介质。3、下载win10系统镜像,详细操作如下:a.登录 MSDN订阅中心,确保您的订阅有效。b.在左侧导航栏中选择“开发人员工具”类别。c.找到“Windows Server”项目,点击“操作系统”。d.在展开的列表中找到“Microsoft Windows Server 2019”。e.选择所需的语言和体系结构,比如 x64或 x86,点击“详细信息”。f.复制下载链接,打开迅雷即可下载。
三、重装win10的步骤1、制作u盘启动盘a.百度搜索【电脑店】进入官网,将栏目切换到【下载中心】,点击【立即下载】,即可下载 u盘启动盘制作工具。
b.下载之后解压,插入一个8G以上的u盘,双击打开电脑店的程序。
c.将u盘插入电脑当中,软件会自动识别到u盘的信息。默认其他设置,直接点击【全新制作】。
d.当提示格式化的时候,点击【确定】,等待制作即可。2、设置u盘启动a.打开电脑店官网首页选择电脑类型和品牌,查询u盘启动快捷键。
b.将制作好的u盘启动盘插入电脑USB接口,开机或重启,出现画面后按下u盘启动快捷键。c.进入优先启动项设置界面后,选择u盘选项,一般是带有USB字样的选项。
d.进入电脑店winpe界面后,如图所示,选择【1】进入pe系统桌面。
3、u盘装系统a. u盘启动后即可进入电脑店winpe,双击打开【电脑店一键装机】。
b.在界面中,根据下图所示的提示,选择操作方式、镜像文件以及系统盘符,点击【执行】。
c.之后,在一键还原窗口中默认已勾选的选项,点击【是】,接下来等待系统的安装。
d.接下来等待安装,完成后重启电脑,拔出u盘启动盘即可进入系统。四、重装win10系统可能遇到的问题重装系统后如何恢复以前的文件?重装系统后恢复以前的文件可以通过以下步骤进行。首先,确保在重装系统之前已经备份了重要文件。如果使用了云存储服务(如Google Drive、Dropbox等)或外部硬盘,可以直接从备份中恢复文件。如果没有备份,可以尝试使用数据恢复软件(如Recuva、EaseUS Data Recovery Wizard等)来扫描硬盘以找回被删除的文件。这些软件可以在系统重新安装后安装,并在扫描后将找回的文件保存到另一个位置,以免覆盖原始数据。此外,如果之前使用了系统备份工具(如Windows的文件历史记录或Time Machine备份),还可以通过这些备份来恢复文件。在恢复文件后,建议建立一个系统备份策略,以便在将来遇到类似情况时能够更轻松地恢复文件。索尼笔记本怎么装win10的详细教程就跟大家分享到这里了。如果你的电脑运行卡顿,不妨也试试加装下固态硬盘,这种方法可以让老电脑也能运行如飞的哦,大家不妨试试。在尝试上述重装方法的时候,如果你有不懂的地方,可以进入电脑店官网直接咨询,定能帮助你完成系统的重装。