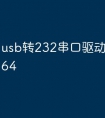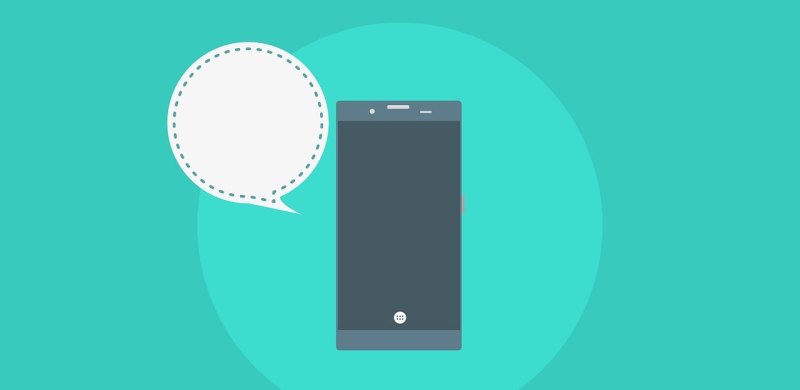新电脑第一次装系统详细步骤给新电脑装系统对小白来说可能有一些挑战,但如果你有一个u盘启动盘,那么接下来可以将这个u盘制作成winpe启动盘,此时即便你是电脑小白,也能一键装机!在这之前,小编建议大家好好阅读完以下的操作教程,以及做好一些准备工作,比如备份重要数据,防止数据丢失等等。下面,我们就一起看看新笔记本装系统步骤的图示教程吧,希望大家都能学会哦!
一、U盘重装系统所需工具系统版本:win10专业版U盘:8GB或以上的空白U盘装机工具:电脑店u盘启动盘制作工具(点击红色字体即可下载)二、U盘重装系统准备工作1、进入BIOS设置启动项:要进入BIOS进行U盘第一启动项设置的时候,首先需要知道BIOS启动热键,大家需要提前查询好。2、系统的数据备份与还原:在重装系统之前,我们必须进行重要文件、程序的备份操作,避免在系统重装后导致重要文件丢失的风险,这样也可以进行备份还原的操作哦。3、下载win10的系统镜像:a.进入MSDN网站主页面b.在左侧选择自己需要的镜像类型,在右侧选择自己需要的版本c.复制下载链接,打开迅雷即可自动下载
三、U盘重装系统教程1、制作u盘启动盘a.下载电脑店u盘启动盘制作工具,切换到【下载中心】,点击【立即下载】即可。
b.下载之后解压,插入一个8G以上的u盘,双击打开电脑店的程序。
c.插入u盘,建议8G以上,不需要其他设置,默认点击【全新制作】。
d.在弹窗中点击【确定】,等待制作完成即可。2、设置u盘启动a.百度搜索【电脑店】,进入官网首页后可输入电脑类型和品牌,查询u盘启动快捷键。
b.u盘启动可直接使用启动快捷键,插入u盘启动盘后开机,不停按下快捷键,即可进入选择界面。c.在启动项设置界面,大家找到u盘启动盘,选中后回车确认就可以了。
d.此时就会进入电脑店主菜单,选择【1】这一选项后回车。
3、u盘装系统a.通过以上的设置后,我们就能够进入电脑店winpe后,打开【电脑店一键装机】。
b.点击【打开】选择已下载的镜像系统,注意勾选安装盘符,最后点击【执行】即可开始下一步。
c.之后,在一键还原窗口中默认已勾选的选项,点击【是】,接下来等待系统的安装。
4、安装完成后即可进入win10系统!四、U盘重装系统相关问题重装系统后桌面字体模糊怎么办?重装系统后桌面字体模糊可能是因为显示设置未正确配置。解决方法包括调整显示分辨率、确保显示驱动程序已安装并更新至最新版本、检查ClearType文本设置以优化字体显示效果。通过右键点击桌面,选择”显示设置”,然后调整分辨率和ClearType文本设置,可改善桌面字体清晰度。如果问题仍然存在,考虑更新显卡驱动或者在显示设置中尝试其他分辨率选项,以找到最适合您显示器的设置。新笔记本装系统步骤图示就跟大家分享到这里了。注意啦!在小白用户第一次装系统的过程中,确保谨慎操作是至关重要的。遵循安装步骤、准备好必要的工具和文件,以及备份重要数据,都是确保一次顺利安装的关键步骤。如果在安装过程中遇到问题,不要犹豫,直接咨询电脑店技术客服!