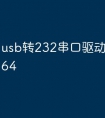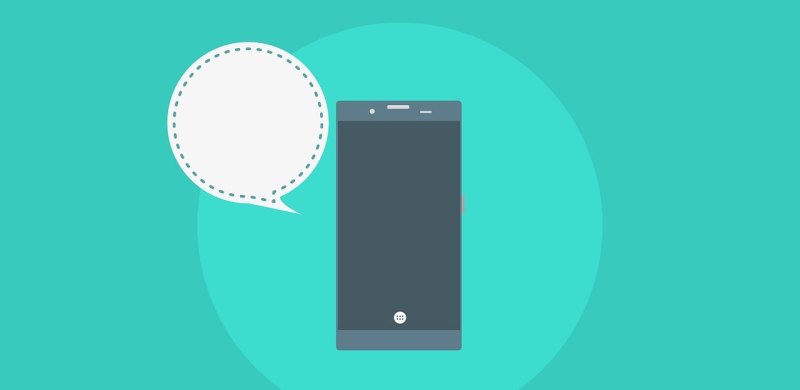重装win10系统方法和详细教程电脑,作为我们日常工作和娱乐的得力助手,常年累月的使用却也导致了系统中数据的堆积。这些数据,既有我们曾经浏览过的页面、下载过的文件,也包括着无数的临时文件和系统垃圾。时间的流逝,这些数据如同沉重的行囊,拖累着电脑的运行速度。为了摆脱这一沉重负担,我们可以选择重装系统,那么接下来的内容,小编就跟大家分享重装win10系统方法和详细教程吧!
一、重装win10所需的工具1、一个有效的 Windows产品密钥2、系统版本:windows 10专业版3、装机工具:电脑店u盘启动盘制作工具(点击红字下载)二、重装win10的准备工作1、准备一张安装介质:无论是 CD/DVD还是 U盘都可以作为安装介质,这里小编建议使用U盘。2、检查 BIOS设置:确保 BIOS中的安全启动设置为 Off,以便 Win10安装程序可以识别您的安装介质。3、下载win10系统镜像:a.登录 MSDN订阅中心,确保您的订阅有效。b.在左侧导航栏中选择“开发人员工具”类别。c.找到“Windows Server”项目,点击“操作系统”。d.在展开的列表中找到“Microsoft Windows Server 2019”。e.选择所需的语言和体系结构,比如 x64或 x86,点击“详细信息”。f.复制下载链接,打开迅雷即可下载。
三、重装win10的步骤1、制作u盘启动盘a.进入首页,切换到【下载中心】,点击【立即下载】,下载电脑店的制作工具。注意事项:下载前关闭电脑的防火墙及第三方杀毒软件,避免误删工具的组件!
b.下载后解压,打开工具,插入u盘连接电脑。
c.插入u盘,打开软件。可默认界面的选项,直接点击【全新制作】。
d.弹出格式化提示,点击【确定】开始制作,等待完成即可。2、设置u盘启动a.打开电脑店官网首页选择电脑类型和品牌,查询u盘启动快捷键。
b.u盘插入电脑,重启后需要快速按下快捷键,建议重复按多几次。c.弹出快速启动选项的窗口,我们选择u盘进入即可。
d.回车后就可以进入电脑店winpe主菜单了。
3、u盘装系统a.如安装win10系统,进入winpe桌面后,打开【电脑店一键装机】。
b.在界面中,根据提示完成重装前的设置,点击【执行】。
c.跟着提示操作,最后勾选【完成后重启】,等待安装重启。
d.安装完成后即可进入win10系统!四、重装win10系统可能遇到的问题1、为何用u盘装系统有时安装过程中卡住了?在使用U盘安装系统时,如果遇到安装过程中卡住的问题,可能是由于多种原因导致的。首先,检查U盘是否受损或存在错误,有可能需要重新制作启动U盘。此外,确保操作系统安装文件的完整性,重新下载并制作启动U盘。硬件兼容性问题也可能导致卡住,更新主板、显卡等硬件的驱动程序可能有助于解决。检查计算机的BIOS/UEFI设置,确保其正确配置。此外,硬件故障,如内存故障或硬盘问题,也可能是原因之一,进行硬件自检或在其他计算机上尝试可以排除这些问题。最后,确保选择了合适的安装选项,并使用可靠的系统镜像,避免从不信任的来源下载。如果问题仍然存在,可以查看安装过程中的错误信息或日志以获取更详细的故障诊断信息。2、win10系统重装后怎么分区?a.进入Windows 10桌面,按下Win + X组合键,选择“磁盘管理”。b.在磁盘管理中,右键点击未分配的空间,选择“新建简单卷”。c.按照向导的提示,输入卷大小、分配驱动器号,选择文件系统和格式化选项。d.完成向导后,新分区将被创建。重装win10系统方法和详细教程就跟大家分享到这里了。在经历了系统的重装之后,电脑焕然一新,摆脱了过去的种种负担。数据堆积得以清零,系统文件得到了重新有序的安排。这不仅仅是对电脑外在表现的提升,更是对其内在运行机制的一次优化。在这场数字化的“减重”过程中,我们的电脑重新找回了轻盈自如的状态,所以,你还不赶紧学习重装吗?